Fix Errors and Speed Up Your PC!
Last updated on:
 |
Download Latest Official Version |
| Description: | MyTurboPC� PC Optimizer |
| Operating System: | Windows 10, 8, 7, Vista, & XP |
| Version: | 3.2.20.0 |
| Downloads: | 69,281,199 |
| Release Date: |
PLEASE NOTE: The Windows Registry will be scanned and repaired by MyTurboPC� PC Optimizer. This software will optimze your PC by removing damaged registry entries, repairing the windows registry and speeding up your computer. The optimization process will take approximately 2 minutes. This download is an evaluation version for diagnosing computer issues. To unlock all features and tools, purchase is required.
Download / Scan Instructions:
- Click here to download MyTurboPC©
- Click "Run" ("Save As" if using Firefox)
- Click "Run" Again
- Follow on-screen directions for installation and scan
Frequently Asked Questions (FAQ):
What Is The Windows Registry?
The Microsoft Computer Dictionary, Fifth Edition, defines the registry as:
-
A central hierarchical database used in Microsoft Windows 2000, Windows XP, Windows Vista, and Windows 7© used to store information that is necessary to configure the system for one or more users, applications and hardware devices.
-
The Registry contains information that Windows continually references during operation, such as profiles for each user, the applications installed on the computer and the types of documents that each can create, property sheet settings for folders and application icons, what hardware exists on the system, and the ports that are being used.
-
The Registry replaces most of the text-based .ini files that are used in Windows 3.x and MS-DOS configuration files, such as the Autoexec.bat and Config.sys. Although the Registry is common to several Windows operating systems, there are some differences among them.
How Do I Fix Registry Problems?
Option 1: Automatic Repair (Novice User)
- Download MyTurboPC.
- Install the program and then click Scan.
- The program will finish in approximately 2 minutes after your registry
is scanned and repaired.
- Restart your computer.
Option 2: Manual Repair (Advanced Users)
Manual steps to recover a corrupted Windows© registry
The procedure that this article describes uses Recovery Console and System Restore. This article also lists all the required steps in specific order to make sure that the process is fully completed. When you finish this procedure, the system returns to a state very close to the state before the problem occurred. If you have ever run NTBackup and completed a system state backup, you do not have to follow the procedures in parts two and three. You can go to part four.Part one
In part one, you start the Recovery Console,
create a temporary folder, back up the existing registry files to a new location,
delete the registry files at their existing location, and then copy the registry
files from the repair folder to the System32\Config folder. When you have finished
this procedure, a registry is created that you can use to start Windows XP.
This registry was created and saved during the initial setup of Windows XP.
Therefore any changes and settings that occurred after the Setup program was
finished are lost.
To complete part one, follow these steps:
-
Insert the Windows XP startup disk into the floppy disk drive, or insert the Windows XP CD-ROM into the CD-ROM drive, and then restart the computer.
Click to select any options that are required to start the computer from the CD-ROM drive if you are prompted to do so. -
When the "Welcome to Setup" screen appears, press R to start the Recovery Console.
-
If you have a dual-boot or multiple-boot computer, select the installation that you want to access from the Recovery Console.
-
When you are prompted to do so, type the Administrator password. If the administrator password is blank, just press ENTER.
-
At the Recovery Console command prompt, type the following lines, pressing ENTER after you type each line:
md tmp
copy c:\windows\system32\config\system c:\windows\tmp\system.bak
copy c:\windows\system32\config\software c:\windows\tmp\software.bak
copy c:\windows\system32\config\sam c:\windows\tmp\sam.bak
copy c:\windows\system32\config\security c:\windows\tmp\security.bak
copy c:\windows\system32\config\default c:\windows\tmp\default.bak
delete c:\windows\system32\config\system
delete c:\windows\system32\config\software
delete c:\windows\system32\config\sam
delete c:\windows\system32\config\security
delete c:\windows\system32\config\default
copy c:\windows\repair\system c:\windows\system32\config\system
copy c:\windows\repair\software c:\windows\system32\config\software
copy c:\windows\repair\sam c:\windows\system32\config\sam
copy c:\windows\repair\security c:\windows\system32\config\security
copy c:\windows\repair\default c:\windows\system32\config\default
-
Type exit to quit Recovery Console. Your computer will restart.
Note This procedure assumes that Windows XP is installed to
the C:\Windows folder. Make sure to change C:\Windows to the appropriate windows_folder
if it is a different location.
If you have access to another computer, to save time, you can copy the text
in step five, and then create a text file called "Regcopy1.txt" (for example).
To use this file, run the following command when you start in Recovery Console: batch regcopy1.txt
With the batch command in Recovery Console, you can process all the commands in a text file sequentially. When you use the batch command, you do not have to manually type as many commands.
Part two
To complete the procedure described in this
section, you must be logged on as an administrator, or an administrative user
(a user who has an account in the Administrators group). If you are using Windows
XP Home Edition, you can log on as an administrative user. If you log on as
an administrator, you must first start Windows XP Home Edition in Safe mode.
To start the Windows XP Home Edition computer in Safe mode, follow these steps.
Note: Print these instructions before you continue. You cannot
view these instructions after you restart the computer in Safe Mode. If you
use the NTFS file system, also print the instructions from Knowledge Base article
KB309531. Step 7 contains a reference to the article.
-
Click Start, click Shut Down (or click Turn Off Computer), click Restart, and then click OK (or click Restart).
-
Press the F8 key.
On a computer that is configured to start to multiple operating systems, you can press F8 when you see the Startup menu. -
Use the arrow keys to select the appropriate Safe mode option, and then press ENTER.
-
If you have a dual-boot or multiple-boot system, use the arrow keys to select the installation that you want to access, and then press ENTER.
In part two, you copy the registry files from their backed up location by using System Restore. This folder is not available in Recovery Console and is generally not visible during typical usage. Before you start this procedure, you must change several settings to make the folder visible:
-
Start Windows Explorer.
-
On the Tools menu, click Folder options.
-
Click the View tab.
-
Under Hidden files and folders, click to select Show hidden files and folders, and then click to clear the Hide protected operating system files (Recommended) check box.
-
Click Yes when the dialog box that confirms that you want to display these files appears.
-
Double-click the drive where you installed Windows XP to display a list of the folders. If is important to click the correct drive.
-
Open the System Volume Information folder. This folder is unavailable and appears dimmed because it is set as a super-hidden folder.
Note This folder contains one or more _restore {GUID} folders such as "_restore{87BD3667-3246-476B-923F-F86E30B3E7F8}".
Note You may receive the following error message:C:\System Volume Information is not accessible. Access is denied.
If you receive this message, see the following Microsoft Knowledge Base article to gain access to this folder and continue with the procedure:
309531 (http://support.microsoft.com/kb/309531/ ) How to gain access to the System Volume Information folder
-
Open a folder that was not created at the current time. You may have to click Details on the View menu to see when these folders were created. There may be one or more folders starting with "RPx under this folder. These are restore points.
-
Open one of these folders to locate a Snapshot subfolder. The following path is an example of a folder path to the Snapshot folder:
C:\System Volume Information\_restore{D86480E3-73EF-47BC-A0EB-A81BE6EE3ED8}\RP1\Snapshot
-
From the Snapshot folder, copy the following files to the C:\Windows\Tmp folder:
-
_REGISTRY_USER_.DEFAULT
-
_REGISTRY_MACHINE_SECURITY
-
_REGISTRY_MACHINE_SOFTWARE
-
_REGISTRY_MACHINE_SYSTEM
-
_REGISTRY_MACHINE_SAM
-
-
Rename the files in the C:\Windows\Tmp folder as follows:
-
Rename _REGISTRY_USER_.DEFAULT to DEFAULT
-
Rename _REGISTRY_MACHINE_SECURITY to SECURITY
-
Rename _REGISTRY_MACHINE_SOFTWARE to SOFTWARE
-
Rename _REGISTRY_MACHINE_SYSTEM to SYSTEM
-
Rename _REGISTRY_MACHINE_SAM to SAM
-
These files are the backed up registry files from System Restore. Because you
used the registry file that the Setup program created, this registry does not
know that these restore points exist and are available. A new folder is created
with a new GUID under System Volume Information and a restore point is created
that includes a copy of the registry files that were copied during part one.
Therefore, it is important not to use the most current folder, especially if
the time stamp on the folder is the same as the current time.
The current system configuration is not aware of the previous restore points.
You must have a previous copy of the registry from a previous restore point to
make the previous restore points available again.
The registry files that were copied to the Tmp folder in the C:\Windows folder
are moved to make sure that the files are available under Recovery Console. You
must use these files to replace the registry files currently in the C:\Windows\System32\Config
folder. By default, Recovery Console has limited folder access and cannot copy
files from the System Volume folder.
Note The procedure described in this section assumes that you
are running your computer with the FAT32 file system. For more information about
how to access the System Volume Information Folder with the NTFS file system,
click the following article number to view the article in the Microsoft Knowledge
Base:
309531 (http://support.microsoft.com/kb/309531/) How to gain access to the System Volume Information folder
Part Three
In part three, you delete the existing registry files, and then copy the System Restore Registry files to the C:\Windows\System32\Config folder:-
Start Recovery Console.
-
At the command prompt, type the following lines, pressing ENTER after you type each line:
del c:\windows\system32\config\sam
del c:\windows\system32\config\security
del c:\windows\system32\config\software
del c:\windows\system32\config\default
del c:\windows\system32\config\system
copy c:\windows\tmp\software c:\windows\system32\config\software
copy c:\windows\tmp\system c:\windows\system32\config\system
copy c:\windows\tmp\sam c:\windows\system32\config\sam
copy c:\windows\tmp\security c:\windows\system32\config\security
copy c:\windows\tmp\default c:\windows\system32\config\defaultNote: Some of these command lines may be wrapped for readability.
-
Type exit to quit Recovery Console. Your computer restarts.
Note: This procedure assumes that Windows XP is installed
to the C:\Windows folder. Make sure to change C:\Windows to the appropriate
windows_folder if it is a different location.
If you have access to another computer, to save time, you can copy the text
in step two, and then create a text file called "Regcopy2.txt" (for example).
To use this file, run the following command when you start in Recovery Console: batch regcopy2.txt
Part Four
- Click Start, and then click All Programs.
- Click Accessories, and then click System Tools.
- Click System Restore, and then click Restore to
a previous RestorePoint.
Approved / Recommended Solution Links:
MyTurboPC�
Has Your Computer Lost A Step?
There are multiple reasons why your computer could be slowing down. In the past, that made it very difficult to fix. You had to buy separate programs to deal with each issue independently. Now, there's MyTurboPC, an advanced all-in-one utility featuring all the tools you need to fully optimize your computer in one single shot.
Get Your PC's Mojo Back With This Powerful Suite Of Tools
MyTurboPC brings together all the tools every computer user should have at their disposal. These tools enable you to tweak your system as much or as little as you want. For example, the handy Startup Manager lets you save resources and speed up your Windows start times. You can also fine-tune other Windows settings to squeeze extra speed out of your system.
Optimize Your Computer's Performance Today!
MyTurboPC tackles all of your PC's performance issues. This includes scans to optimize memory use, clean the Windows Registry and find and remove temporary, duplicate and unneeded files. MyTurboPC also cleans the cache and browser History to protect your privacy and boost your Internet browsing speed.
Key Product Features: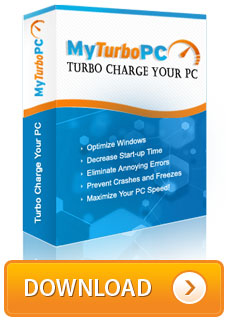
- Kills active malware processes
- Optimizes PC memory
- Repairs issues with:
- Finds duplicate files
- Allows faster start-ups by managing processes
- Boosts speed by customizing Windows settings
- Saves valuable disk space by deleting temporary duplicate and junk files
- Protects privacy and performance by clearing out Internet History and cache
- Improves performance and stops errors by cleaning the Windows Registry
