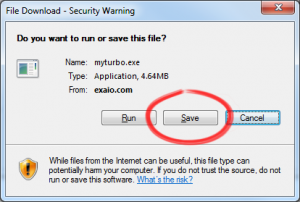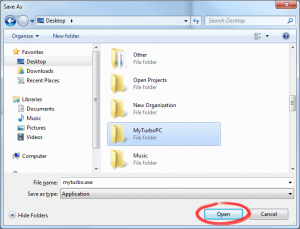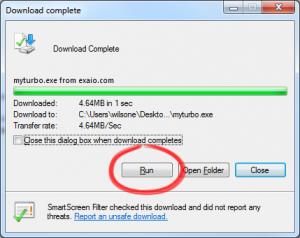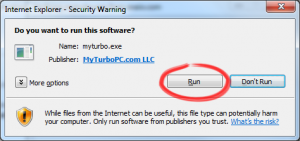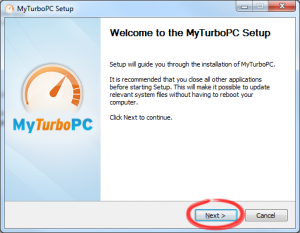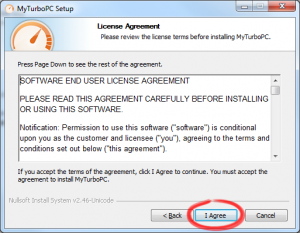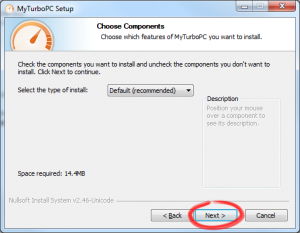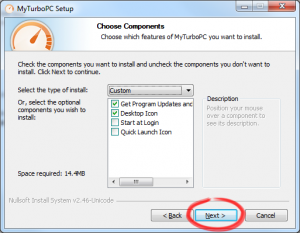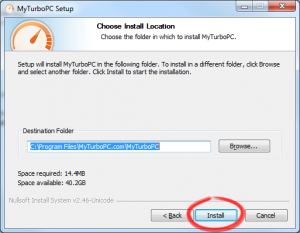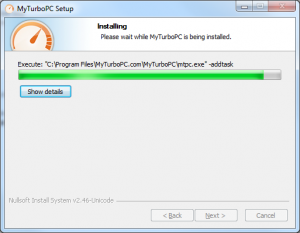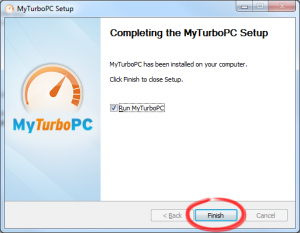We’re pleased you have decided to install MyTurboPC! Keeping your computer free of adware and spyware, and managing the organization and storage of your files, folders and system registry settings keeps your computer performing optimally and extends its life.
MyTurboPC automates these processes and even provides a scheduler to make sure you run regular checks on your computer.
Please follow the detailed instructions below to get started. If you wish, you may click on any screenshot for a slideshow that will take you through the entire setup process from end-to-end.
And from the whole team at MyTurboPC.com, thank you for choosing MyTurboPC. You’ve made a great decision!
Downloading and Installing MyTurboPC
When you first open this page, your download will begin. To start, click Save to save the file on your local computer.
Next, you will choose a location on your local computer to which you wish to save the file. Typically, it is best to choose something easy, like your desktop, or your local drive (C:\). Once you have selected a location click the Open button or press the enter key to begin the download.
When the download has completed you will see a dialog box that states Download Complete and shows a green progress bar indicating that the download has finished. The file is now stored in the location you selected on your local computer. Click the Run button to open the setup file.
When you see the security warning dialog box, click the Run button to begin the installation process. This dialog is simply checking to ensure that you want to run a program which will install new software on your computer.
You will be presented with the MyTurboPC software welcome window. This is the introductory page that appears at the start of your software installation. Click Next to begin the software installation and setup process.
The MyTurboPC software license agreement will appear on the screen. Read through this agreement and click I Agree to accept the license terms and proceed with the installation.
Typically, in a normal installation it is recommended that you select the default components to install the software. Advanced users may which to choose a custom configuration instead. Choose your installation from the drop down selection box and click Next to continue with the installation.
If you’ve chosen to install custom components, you will have the opportunity to specify them. Choose the components you wish to select as part of your MyTurboPC setup and click Next to continue.
Next, you will choose a location on your computer’s hard drive in which you wish to install MyTurboPC. To use the default location, simply click Install. Otherwise, you may click Browse to choose a different location.
MyTurboPC will begin installing at the location you selected and a progress bar will indicate the status of the installation.
Once the setup process has been completed and MyTurboPC has been installed on your computer you will receive a prompt indicating that you are done. Click Finish to close the setup dialog box and run MyTurboPC for the first time!